安装步骤
1.下载系统镜像
红旗网盘下载 或 百度网盘下载 (提取码:zkrf)。下载后的镜像为:RedFlag-Desktop-11.0-alpha-amd64-2101.iso
2. 安装系统
2.1 虚拟机安装
本文以vmware为例。
1.下载安装vmware后,载入RedFlag-Desktop-11.0-alpha-amd64-2101.iso镜像。
2.选择安装语言,本文默认为中文安装;
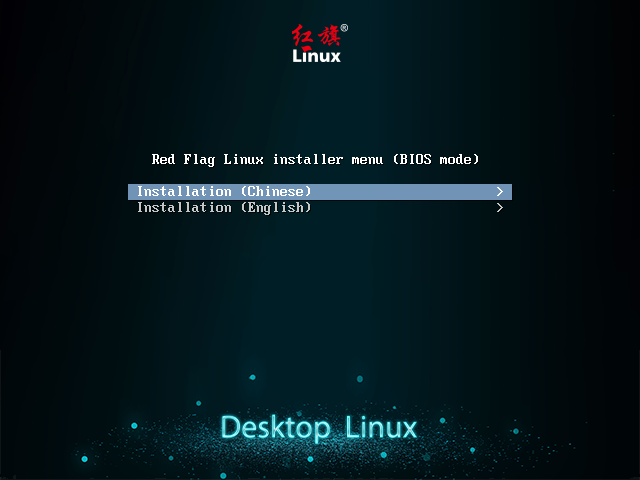
3.在引导界面选择Graphical install(图形化安装);
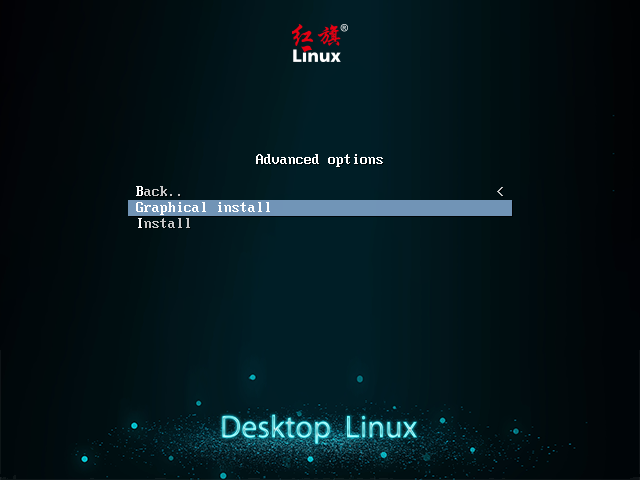
4.自动检测系统硬件环境;

5.设置用户名,默认为redflag,可修改;

6.设置用户密码,需二次输入验证;
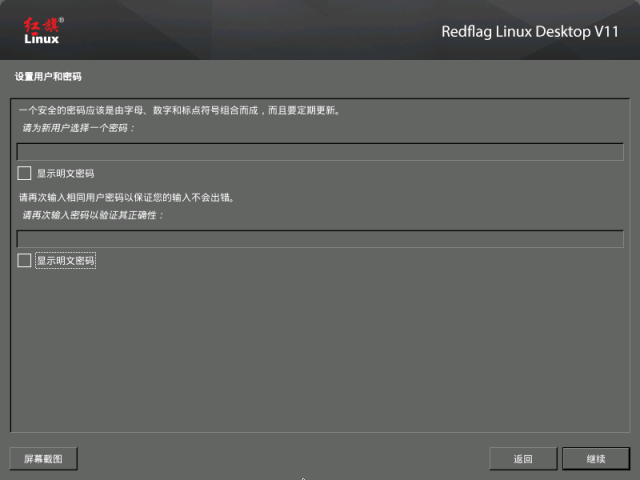
7.磁盘分区,本文以第一个默认选项,使用整个磁盘进行安装为例。
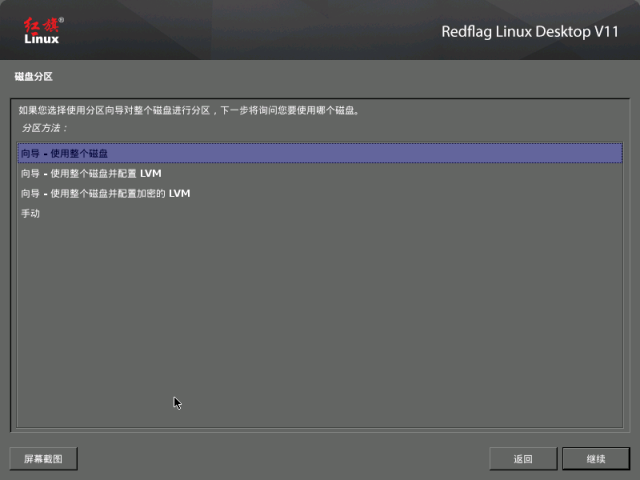
8.选择虚拟机磁盘分区。
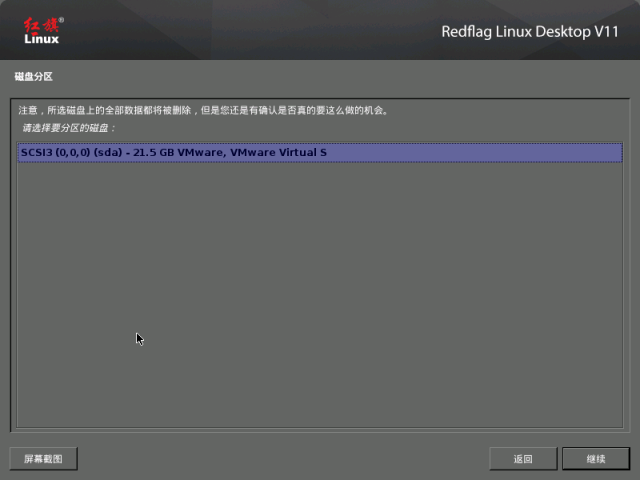
9.确认默认分区,此处选择将所有文件放在同一分区中(推荐新手使用)。

10.结束分区设定,并将修改写入磁盘。
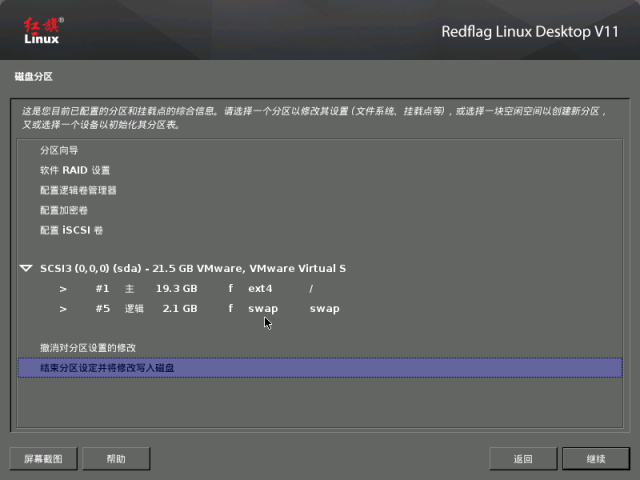
11.将改动写入磁盘,此处选择"是"。
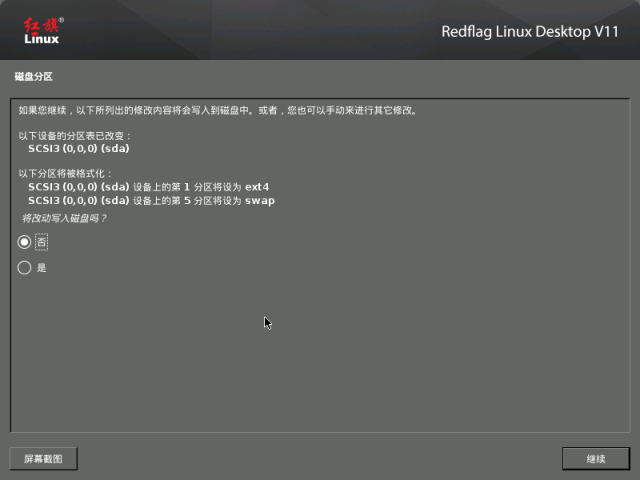
13.安装系统软件包,此步骤约10分钟,无需手动干预。
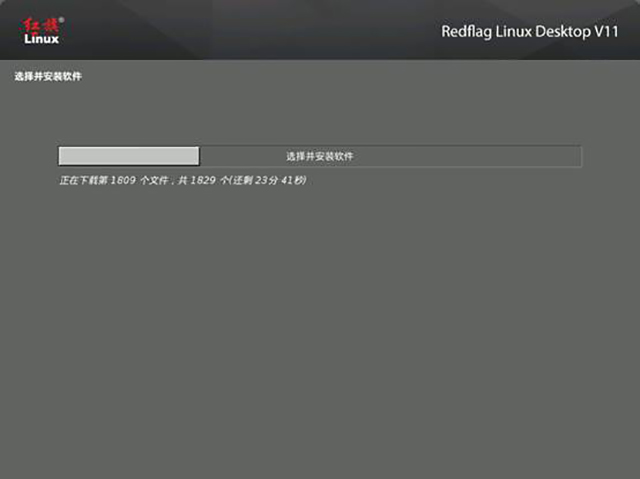
14.安装完成,自动重启后,进入登录界面。
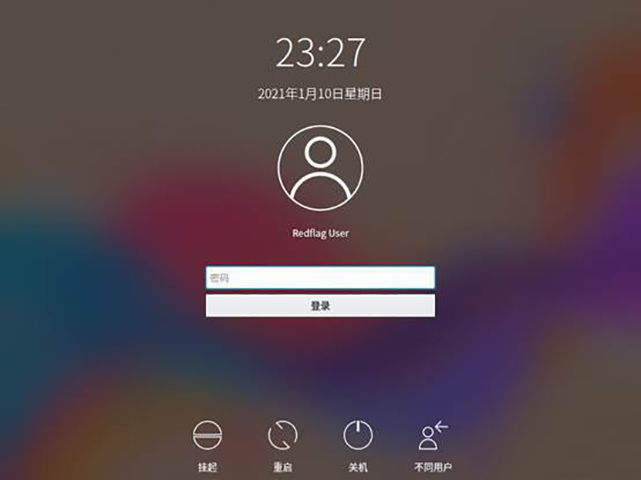
2.2 物理机安装
物理机安装主要区别在于分区设置部分,建议进行安装前备份物理机数据。
注:根据物理机硬件配置情况的不同,安装过程整体约需30-50分钟。
1.启动物理机,选择RedFlag-Desktop-11.0-alpha-amd64-2101.iso镜像所在的启动介质,本文为U盘。
2.选择安装语言,本文默认为中文安装;
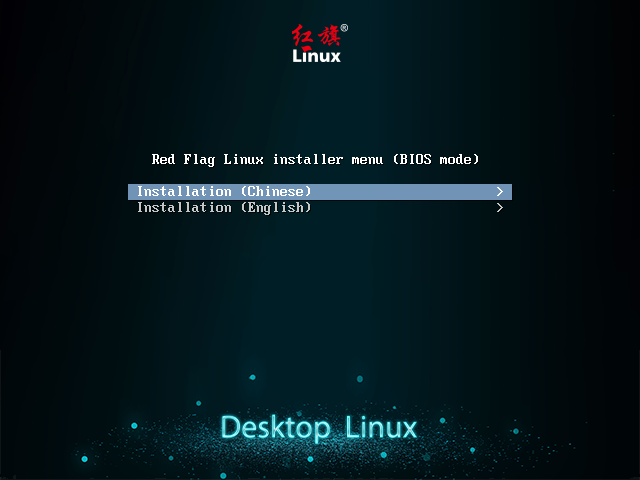
3.在引导界面选择Graphical install(图形化安装);
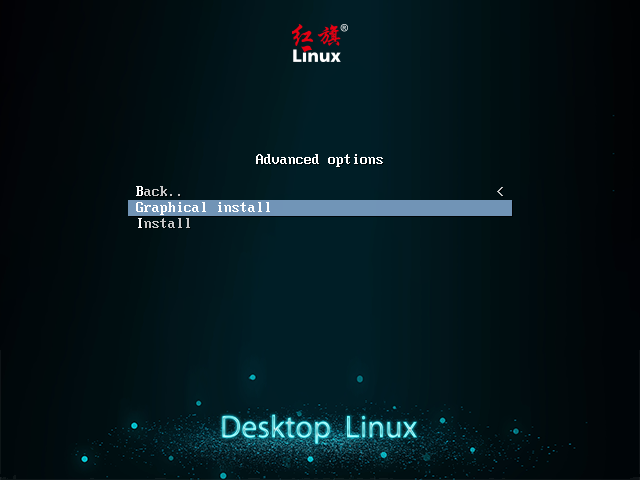
4.自动检测系统硬件环境;

5.设置用户名,默认为redflag,可修改;

6.设置用户密码,需二次输入验证;
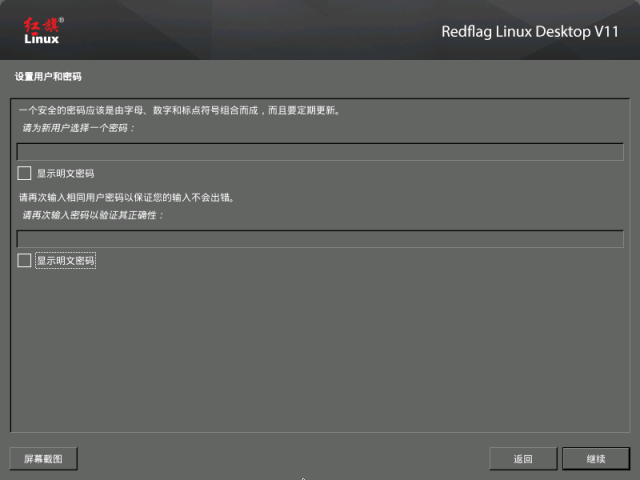
7.磁盘分区,此处建议选择手动分区,进行独立的系统分区设置。
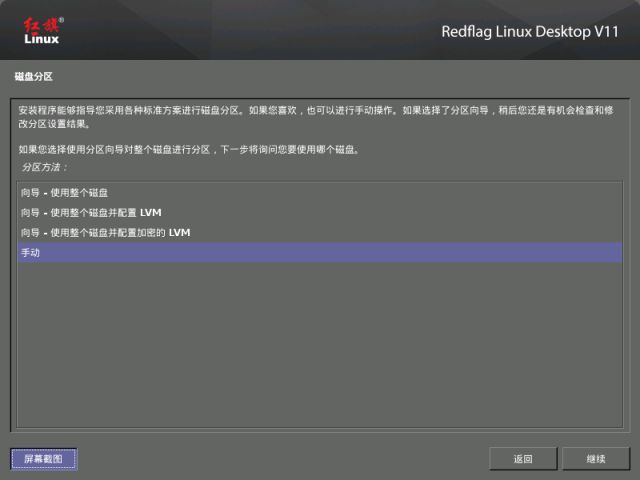
8.选择一个空闲分区或者删除一个分区。本文以删除一个原有分区为例。

9.删除选定的分区。
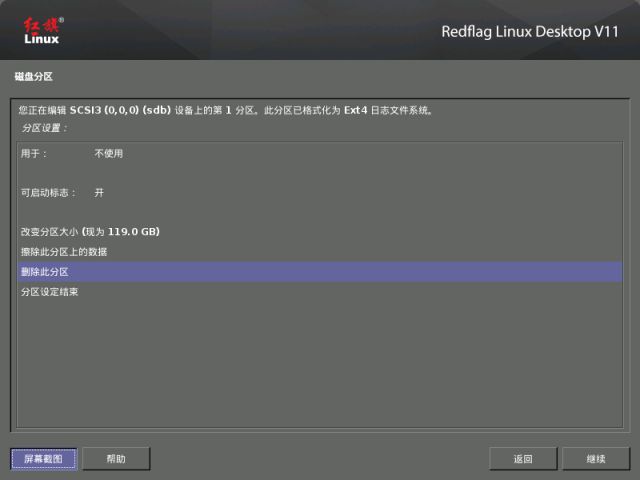
10.重新选定上一步删除的分区。
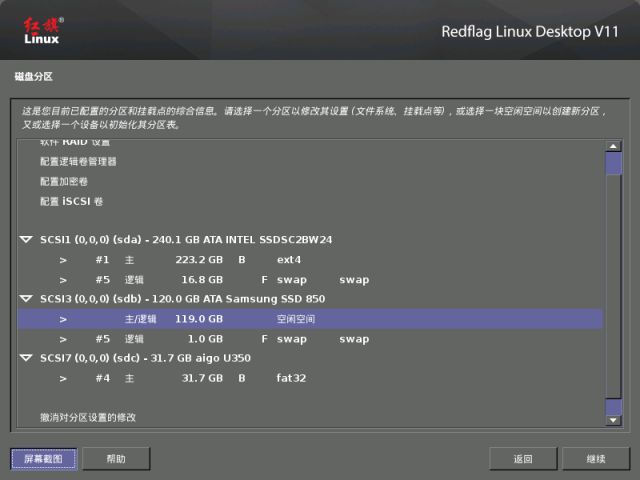
11.创建新分区。
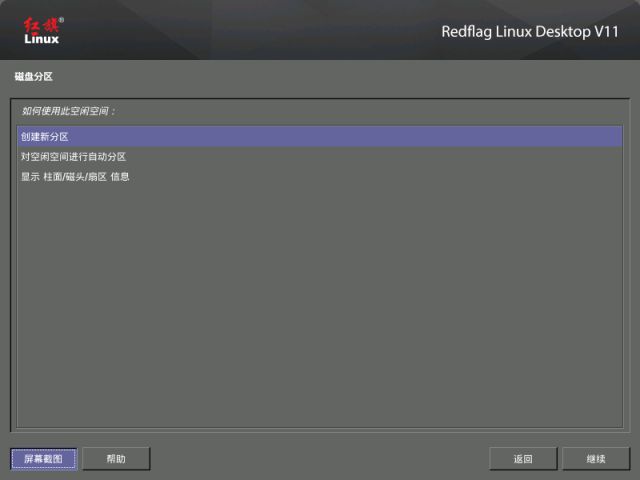
12.设置分区容量,此处已该磁盘分区原有容量进行设置。
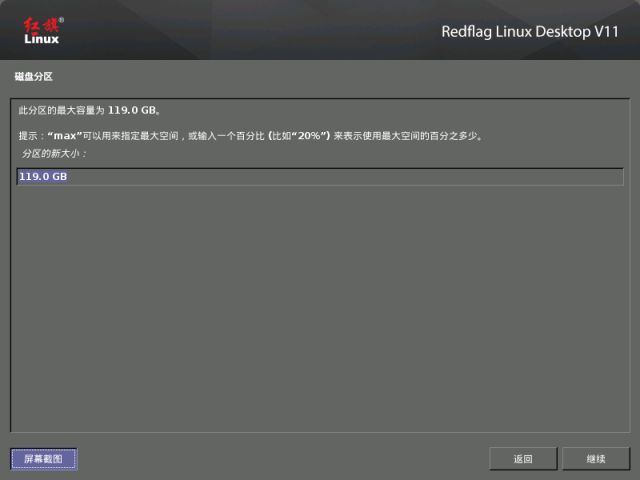
13.结束分区,并将分区信息写入磁盘。

14.此后步骤与上述的虚拟机安装操作相同。
#注:安装完成重启后,请移除U盘或光盘等系统安装介质。